自動売買システムEA設定方法
こんにちはnaoyukiです。
今回はEAの設定について説明します。
まずはXMのサイトに移動し、MT4をインストールしてください。
会員ページにログイン→MT4をインストール
インストール完了したら続いてMT4にログインします。
MT4右下の『回線不通』をクリックし、口座番号、パスワード、サーバーを入力しログインします。
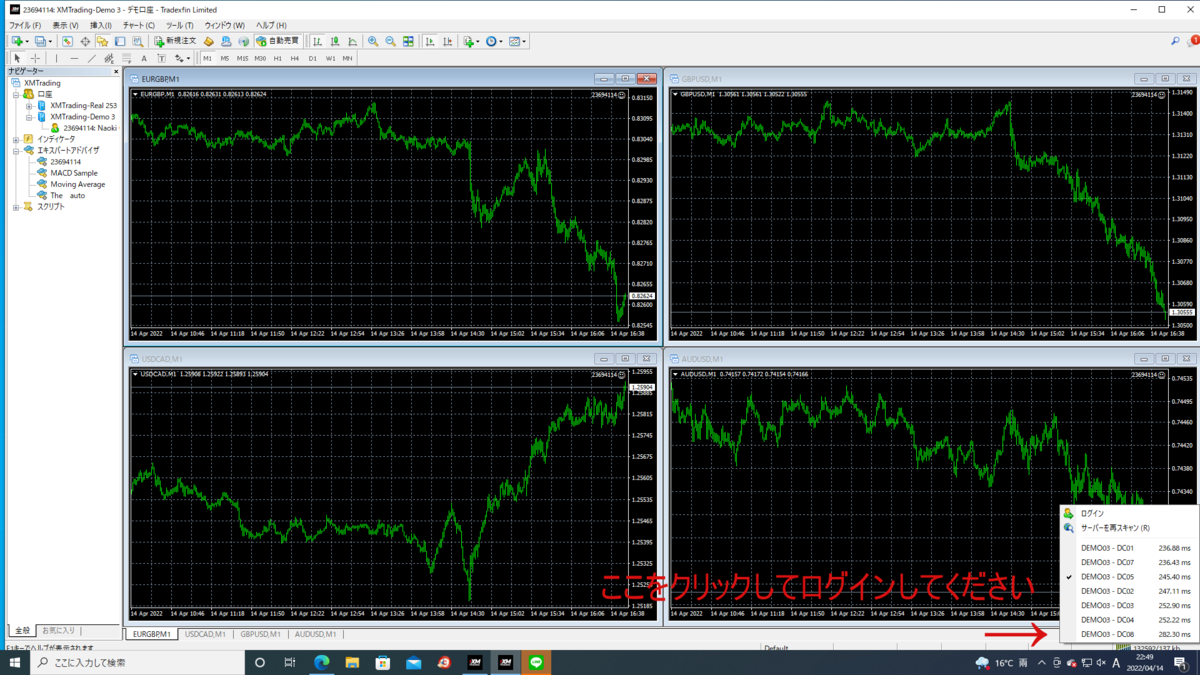
口座番号とサーバー情報は、口座開設時にXMから届いているメールに記載されています。
ログインが失敗しすると『回線不通』または『無効な口座』と表記され、ログインできると『30/0kb』のように数字が表示されます。
無事にMT4にログインできたら、続いてこちらからメールでお渡しするEAをデスクトップに用意しましょう。
次に、EAを設定する通貨ペアのチャートをMT4に用意します。
私からお配りしているEAはEUR.USDも1分足用のものなので、まずEUR.USDのチャートを表示させましょう。
左上にあるファイル→新規チャート→EUR.USDを選択しチャートを表示

続いて、画面上部で時間足をM1に設定します。
チャートを用意したら、MT4にEAを設定していきます。
MT4の左上のツールバーから、『ファイル』→『データフォルダを開く』を選択します。

その後『MQL4』>『Experts』の順に進んでいき、Expertsフォルダの中にEAのファイルをドラッグ&ドロップで追加します。

この手順通りに作業を行ったあと、MT4をいったん閉じます。
そしてMT4を再度開くと、チャート左側のナビゲーター内にある『エキスパートアドバイザー』のプラスボタンをクリックすると、先ほど追加したEAが表示されます。
これでMT4にEAを導入することができました。
先ほど追加したEAをチャートにドラッグ&ドロップしましょう。
このとき、右上にニコちゃん😊が表示されると思います。
このニコちゃんが笑っている時は自動売買がオン、怒っている時は自動売買がオフになっています。
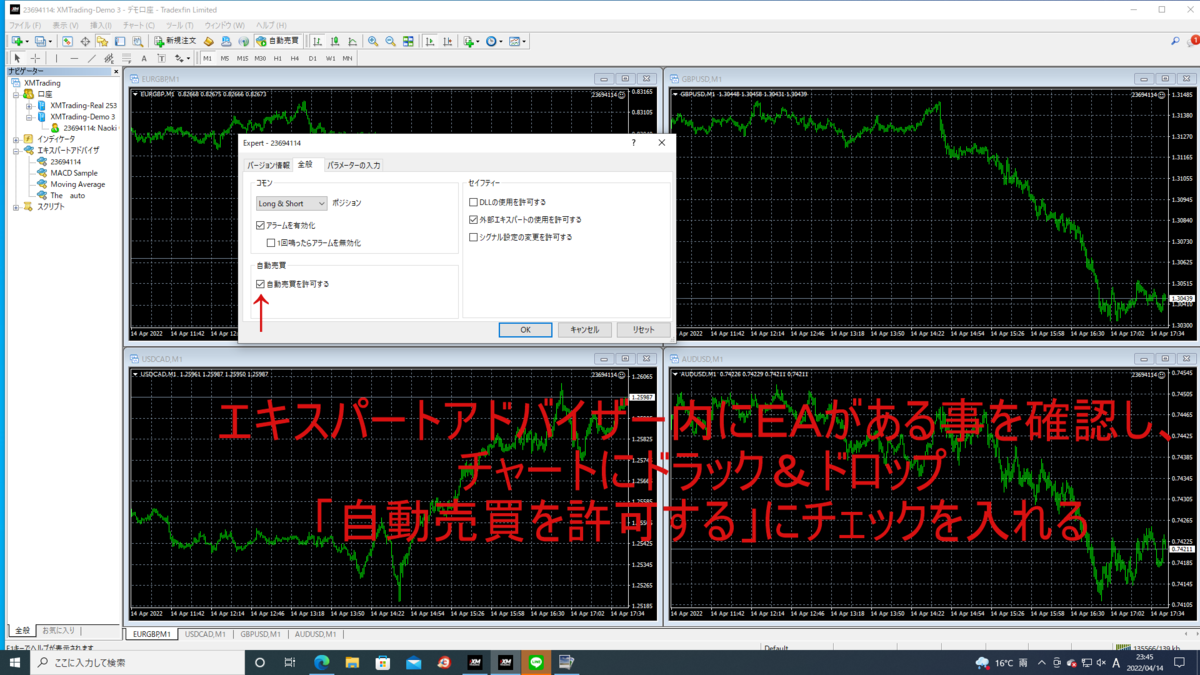
オンにするために、ニコちゃんをクリックして、『全般』タブ中の『自動売買を許可する』にチェックを入れましょう。
次に画面上部の『自動売買』をオンにしましょう。

最後にニコちゃんが笑顔になっていることを確認したら導入は完了です。
今回はEA導入手順を紹介しました。
興味のある方は公式LINEへ→ lin.ee/XdOETzF
FXBeyondでEAを稼働させる注意点
①MT4はXMBeyondのホームページよりダウンロードすること。
プラットフォーム→Windows MT4
②通貨ペアの選択
(2021年5月現在)
FXBeyondの場合は通貨ペア(USD/JPY.bまたはc、e、f)(EUR/USD.bまたはc、e、f)
このように通貨ペアの後ろに「bまたはc」と記載のある通貨ペアしか利用できません。
MT4をダウンロードした際にデフォルトでこの通貨ペアはありません。
そのため一手間かける必要があります。
表示→通貨ペアリスト
通貨ペアの横のアイコンをクリックし、黄色くしてください。
ファイル→新規チャートで「bまたはc」が記載されている通貨ペアを表示することができます。